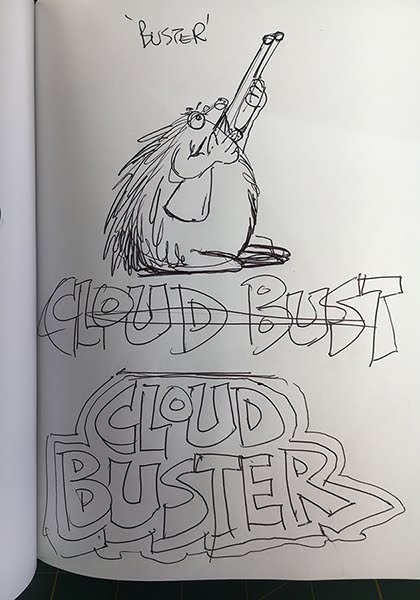This was a very fun project for a new ride at a local theme park. It’s a drop tower and we proposed the name Cloud Buster. All of the other rides feature a cartoon character and for this one we came up with the idea of a porcupine shooting his shotgun at the clouds. The porcupine’s name is Buster. I did a quick sketch to clarify the ideas in my head and to also establish the typestyle we would use on the sign. This quick scribble was about 6″ tall and only took a few minutes.
I imported the quick sketch into EnRoute and used it as a template to create the lettering vectors.
I then took a screen capture and used that as a template to do the illustration which I would use for presentation to our client.
When I was ready to proceed with the sign (later that afternoon) I opened the vector file in EnRoute once again and created the outlines for the sign. But before we could go further the design needed a little tweaking.
I’ve marked the problem areas on the screen capture below. I wanted to eliminate the ‘windows in the background layer of the sign. These were in the ‘U’s” There was a large negative space between the ‘L’ in cloud and ‘T’ in Buster. This was easily fixed by lengthening the bottom stroke of the ‘L’ a little and stretching out the top stroke of the ‘T’. I also stretched out the bottom stroke of the ‘E just a little and eliminated the narrow lines between the ‘E’ & the ‘T’.
Once everything was adjusted or eliminated I was ready to proceed once more.
The porcupine character was a simple egg shape which was scaled to suit the size of the letters. Once I was happy I made sure the size of the sign was correct. In this case I wanted it to fit on half a sheet of Precision board and it turned out to be just under 40″ wide.
We started by selecting the lowest border layer of the sign and creating a flat relief that was half an inch thick. I then hit render to make sure I had the result I was looking for.
This base relief was then modified by selecting the original relief and the next layer vectors of the lettering outline. I typed in a height of 0.3″ and then hit apply. I again hit render to make sure I had achieved the result I was looking for.
I then selected the base relief and the lettering to modify the base relief once more. I again entered a value of 0.3″ and hit apply. Once again I did a render to make sure I achieved the result I was hoping for.
I wanted a slight texture on the letters. To do this I imported a bitmap called ‘splotches’ from my original
TEXTURE MAGIC collection. This was positioned over the relief and then I selected the bitmap, the base relief and the lettering vectors. The APPLY bitmap icon lit up and I opened the application. I then entered a value of 0.2″ The thing to remember is that whites will raise this amount, blacks will do nothing and greys will do something in-between depending on their light value.
I also used the dome tool to add dimension to the egg relief as a separate relief. Once again I did a render to make sure I had achieved the effect I was looking for.
At this point I wanted to dome the lettering. To do this I selected the base relief AND the oval vector I had drawn around the sign. Using the dome tool I entered a value in the ANGLE box. In this case it was 8 degrees of angle. The oval and this angle value determine how much the dome will rise.
The top view of a render won’t give you enough visual information for this operation. You need to check the from t elevation to really see how much things have domed up. I knew I was close because I have used this command many times. Things looked pretty good although I did tweak it a teeny bit to fit within the material.

As a last step I combined the two reliefs. I then duplicated the relief. I used the delete relief tool to make this a vector once more. This would be a second piece which I would route for the back of the sign. I created a vector shape which I would hog out to accept the structural steel. The two small square boxes on the bottom of the upside down ‘T’ would be cutouts. I created a relief in these areas which effectively made a ‘T’ shaped hollow in the back piece. A welded steel frame would be inserted into this hollow space. Two legs of the sign would protrude out of the back of the sign for mounting.
I arranged the two pieces, flipping the back upside down to fit better in as small a space as possible. This was arranged to fit on a 4′ x 4′ x 2″ thick Precision Board. I then tool pathed the reliefs. The first pass was a 3/8″ ball nose bit with a 50% overlap. The second pass was a 1/8″ ball nose bit and an 80% overlap.
I also tool pathed an offset cut around the two pieces and inside the two little squares in the back of the sign.
Here’s a shot of the MultiCam starting the second pass with the 1/8″ ball nose router.
And here’s a shot of the two pieces fit together, fresh off the router. Something weird happened as it cut the sign as it did a cut line across the ‘T’ and ‘E’. I’m not sure what happened but no matter for it is easily repaired.
I cut and fit the steel 1″ square tubing and then tacked everything with the pieces of steel placed in the cuts of the back of the sign. I then carefully removed the assembly and welded it up solid. A quick blow of the air hose to get rid of the dust and debris and we were ready for gluing. We use Coastal Enterprises’ PB Bond 240…. a one part urethane glue. It’s a simple matter of spreading the glue, spritzing it with a fine mist to activate it and then dropping on the top piece. We like to use a mechanical bond as well so I screwed through the face of the sign using 2″ screws. These holes are easily patched later as we get ready for paint.
We then welded the sign to a temporary working stand using those back protruding tubes. This will be allowed to set up overnight. Tomorrow I’ll do a little quick carving and then do the sculpt of the porcupine figure. Stay tuned…